Resolve problem if youtube video loading propely but not playing problem follow these method
Method 1 Referef your browser page:
Step 1: On your page, click this  at the top of your page.
at the top of your page.
Method 2 Adjust or Improve Your Video Quality
Step 1: Change the video quality by going to Settings  in the corner of the video player, and selecting your preferred quality.
in the corner of the video player, and selecting your preferred quality.
Step 2: Try choosing lower video quality (such as 240p and 360p) and test.
Method 3: Test Your Internet Connection
Step 1: Try turning off and on your Internet/Wifi router and reconnect your device to the Internet
Step 2: To test your Internet Connection, you can try to use other devices to open Youtube. (If the other devices face the same problem, then the problem lies with your Internet.)
Mehtod 4 Delete/Clear your cache, browsing data and cookies
Step 1: Open Chrome.
Step 2: On your browser toolbar, click More .
.
Step 3: Point to More tools, and then click Clear browsing data.
Step 4: In the “Clear browsing data” box, click the checkboxes for Cookies and other site and plug-in data and Cached images and files.
Step 5: Use the menu at the top to select the amount of data that you want to delete. Choose beginning of time to delete everything.
Step 6: Click Clear browsing data.
Method 5 : Test With infinite Looper
Step 1: Open your browser
Step 2: Search for InfiniteLooper
Step 3: Copy and paste the video-URL of the video that does not play on YouTube into InfiniteLooper.
Step 4: If it plays in InfiniteLooper then that means that it has to be an issue from YouTube themselves and not from your browser or your device.
Method 6 : Reset Browser Setting
Step 1: Open Chrome.
Step 2: At the top right, click More  then select Settings.
then select Settings.
Step 3: At the bottom, click Show advanced settings.
Step 4: Under the section “Reset settings,” click Reset settings.
Step 5: In the box that appears, click Reset.
Method 7 : Disbale All Extension
Step 1: Open Chrome.
Step 2: Type the following text chrome://extensions into Chrome address bar and hit the Enterkey.
Step 3: You should now see a list of all installed extensions, also known as add-ons.
Step 4: To disable an extension, all you have to do is just untick the box next to Enabled.
Method 8 : Update Browser
Step 1: Whichever browser you are using, update your browser.
Method 9 : Restart Your Computer
Method 10 Update Adobe Flash Player
Step 1: Go to this link https://helpx.adobe.com/flash-player.html
Step 2: Follow the instructions laid down on the page to follow through with the installation/update of your Flash.
Method 11: Increase Virtul Memory
Step 1: Search for Advanced System Settings on your computer and Switch to the Advanced tab.
Step 2: Under Performance, Click Settings.
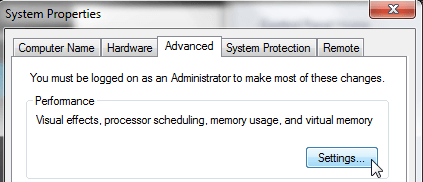
Step 3: This will up another window called Performance Options. Again, click the Advanced tab.
Step 4: Under Virtual Memory, you will find your Windows default virtual memory size, as seen for example, in the below image.
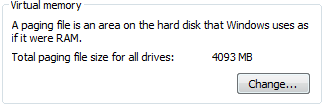
Step 5: Click Change, and you will find that the default setting for your system is set to Automatically manage paging file size for all drivers.
Step 6: Uncheck this box, and this will enable the greyed out section below.
Step 7: Click the drive that contains the paging file you want to change for.
Step 8: Click Custom size.
Step 9: Change the Initial Size and Maximum size text boxes (these sizes are in megabytes).
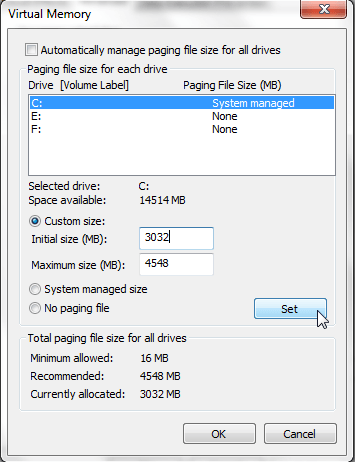
Step 10: Click Set, then click OK
Note : We hope these method will work to enable your problem youtube video loading but not playing still you can any issue you can contact support team.
if you are searching for youtube videos loading but not playing chrome,youtube videos loading but not playing firefox,youtube videos loading but not playing iphone,youtube videos loading but not playing ipad,youtube videos loading but not playing safari these method will work or search on google for more information
Popular Blog
